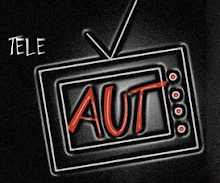Sul mio pendrive, la distribuzione che utilizzo è Mandriva, ed è stata anche la prima con la quale mi sono approcciato, probabilmente perché è orientata ad utenti meno esperti ed ha una lodevole facilità di gestione. Quando ho deciso di installare il pinguino anche sul mio pc, ho optato per Linux Mint, una distribuzione derivante da Ubuntu, anch'esso molto user friendly.
Sul mio pendrive, la distribuzione che utilizzo è Mandriva, ed è stata anche la prima con la quale mi sono approcciato, probabilmente perché è orientata ad utenti meno esperti ed ha una lodevole facilità di gestione. Quando ho deciso di installare il pinguino anche sul mio pc, ho optato per Linux Mint, una distribuzione derivante da Ubuntu, anch'esso molto user friendly.Questa precisazione è doverosa anche perché, nonostante la maggior parte delle procedure che spiego sono adatte a qualsiasi distro, per alcune invece si fa riferimento nello specifico a questa o quella distribuzione.