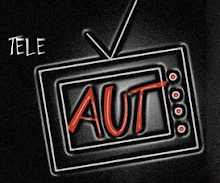Abbiamo visto la facilità di installare nuovi programmi su linux utilizzando il Gestore Pacchetti Synaptic. Già questo probabilmente ci è sufficiente per avere sul nostro pc i più disparati software che ci interessano. Però potrebbe capitare che siamo alla ricerca di uno specifico programma che non è presente nella librearia synaptic. In genere questo accade quando ci interessa un software appena rilasciato e non ancora inserito in questa libreria o se il programma in questione è particolarmente di nicchia.
 Anche in questo caso però non è necessario dover ricorrere al terminale, entità inquietante per i non esperti di informatica. Infatti esistono dei pacchetti già compilati che si installano con un doppio clic, come se fosse un comune eseguibile di windows .exe. I pacchetti a cui faccio riferimento sono gli RPM (per le distribuzioni derivanti da Red Hat, come ad esempio Mandriva, Fedora, OpenSuse) e i DEB (invece per tutte quelle distribuzioni derivanti da Debian, come Ubuntu, Kubuntu, Linux Mint).
Anche in questo caso però non è necessario dover ricorrere al terminale, entità inquietante per i non esperti di informatica. Infatti esistono dei pacchetti già compilati che si installano con un doppio clic, come se fosse un comune eseguibile di windows .exe. I pacchetti a cui faccio riferimento sono gli RPM (per le distribuzioni derivanti da Red Hat, come ad esempio Mandriva, Fedora, OpenSuse) e i DEB (invece per tutte quelle distribuzioni derivanti da Debian, come Ubuntu, Kubuntu, Linux Mint).
Per quanto riguarda i pacchetti RPM, il procedimento è proprio identico a quello dei .exe. Si scarica l'rpm, si fa doppio clic e parte l'installazione. Nulla di più semplice. Ma dove li troviamo questi pacchetti? In rete ci sono diversi siti dedicati proprio a raccoglierli, tra i quali cito http://rpm.pbone.net, particolarmente completo. Ma spesso si trovano anche sulla pagina web del software che ci interessa. Ad esempio se andiamo sulla pagina web di Skype, tra le opzioni di downoad per linux c'è anche l'rpm. L'unica accortezza che bisogna avere è leggere le specifiche dell'rpm, o per dirla più semplicemente, scegliere l'rpm specifico per la propria distribuzione. Infatti gli rpm vengono compilati appositamente per una distribuzione e non funzionano se installati su un'altra. Ad esempio una pacchetto rpm compilato per Mandriva non funziona su una distribuzione Fedora o viceversa. Infatti, tornando all'esempio di Skype, c'è un rpm per Mandriva, un'altro per Fedora, un'altro ancora per Open Suse ecc. Ma non spaventatevi, in tutti i siti che li raccolgono sono sempre chiaramente specificati.  Per quanto riguarda i pacchetti .deb, la situazione è la stessa: doppio clic sul pacchetto e si avvia l'installazione. Questo è possibile grazie ad un software di nome Gdebi, che solitamente è già presente nella distibuzione e, se stranamente non lo fosse, lo si trova sicuramente nella libreria synaptic. Una volta che ci siamo assicurati di avere questo software, come dicevo prima, basta fare doppio clic sul pacchetto e si avvierà la procedura guidata per l'istallazione. Dove li troviamo questi pacchetti? La risposta è la stessa che ho dato per i pacchetti rpm, la rete è piena di siti che li raccolgono, e anzi, essendo i pacchetti utilizzati da ubuntu, sono anche più diffusi degli rpm.
Per quanto riguarda i pacchetti .deb, la situazione è la stessa: doppio clic sul pacchetto e si avvia l'installazione. Questo è possibile grazie ad un software di nome Gdebi, che solitamente è già presente nella distibuzione e, se stranamente non lo fosse, lo si trova sicuramente nella libreria synaptic. Una volta che ci siamo assicurati di avere questo software, come dicevo prima, basta fare doppio clic sul pacchetto e si avvierà la procedura guidata per l'istallazione. Dove li troviamo questi pacchetti? La risposta è la stessa che ho dato per i pacchetti rpm, la rete è piena di siti che li raccolgono, e anzi, essendo i pacchetti utilizzati da ubuntu, sono anche più diffusi degli rpm.
 L'effetto grafico più famoso è quello del cubo tridimensionale, in cui ci si muove tra quattro desktop posizionati nelle faccie del cubo. Per avere questo, e molti altri effetti grafici, bisogna attivare il Compiz-Fusion, ovvero un software, presente ormai in ogni distribuzione, che gestisce la grafica e l'estetica del desktop. Generalmente viene data la possibilità di attivarlo già in fase di installazione, ma se questo non fosse avvenuto è sufficiente andare sulle impostazioni del desktop (generalmente su sistema>preferenze) e sceglierlo. Una volta che questo software è attivo possiamo scegliere numerosi effetti. Qui di seguito ne mensione in particolare due:
L'effetto grafico più famoso è quello del cubo tridimensionale, in cui ci si muove tra quattro desktop posizionati nelle faccie del cubo. Per avere questo, e molti altri effetti grafici, bisogna attivare il Compiz-Fusion, ovvero un software, presente ormai in ogni distribuzione, che gestisce la grafica e l'estetica del desktop. Generalmente viene data la possibilità di attivarlo già in fase di installazione, ma se questo non fosse avvenuto è sufficiente andare sulle impostazioni del desktop (generalmente su sistema>preferenze) e sceglierlo. Una volta che questo software è attivo possiamo scegliere numerosi effetti. Qui di seguito ne mensione in particolare due: 2. Finestre molli: rende le finestre che apriamo molli e fluttuanti come se fossimo in un quadro di Dalì. Riconosco che questa funzione non ha una grande utilità, ma personalmente la trovo esteticamente molto bella. Nel menù degli effetti probabilmente verrà chiamato Wobbly Windows
2. Finestre molli: rende le finestre che apriamo molli e fluttuanti come se fossimo in un quadro di Dalì. Riconosco che questa funzione non ha una grande utilità, ma personalmente la trovo esteticamente molto bella. Nel menù degli effetti probabilmente verrà chiamato Wobbly Windows